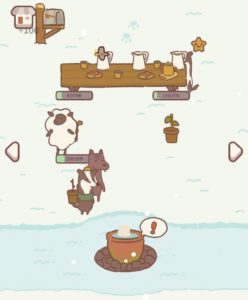Python 簡単なコードを実行してみよう
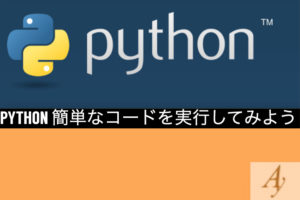
Pythonのファイルを実行するには様々な方法があります。
Pythonを実行する簡単な方法として、シェルやIDE(統合開発環境)、テキストエディタなどがあります。
今回は、簡単なコードを書いてファイルを実行してどんな結果がされるのかをみていきたいと思います。
「Pythonのコードを簡単に実行してどんな結果がされるのか知りたい」
という方におすすめです。
Pythonの実行環境
Pythonを実行するには、pythonを事前にインストールしておく必要があります。
インストールの仕方を知りたい場合、「Pythonをインストールしてみよう」からどうぞ。
Pythonを実行するにはいくつかの方法があります。
- シェルコマンド
- IDE(統合開発環境)
- テキストエディタ
これら以外に、オンライン実行環境などがあります。
これらの3つは、Pythonを初めて学ぶならおすすめの開発環境です。
初心者の方でPythonを学ぶなら、どの実行環境でも同じ結果を得る事ができます。
Pythonは実行環境が整っていれば実行できるようになっています。
今回はPythonのコードを書きますが、詳しいコードの説明は後の記事で紹介するので、コピペや見るだけで構わないです。
では、この3つの実行環境はどんな具体例があるのかをみていきましょう。
シェルコマンド
Pythonをインストールしてターミナルなどにpython3と打つとpythonの詳細と実行環境が表示されます。
Pythonはインタプリタと呼ばれる対話型シェルの事を表します。
インタプリタとは、一行だけ書いたコードをシェルが読み取りその場で実行してくれる事です。
本来のプログラミング言語(CやJAVA)だとコンパイルという処理が必要ですが、Pythonにはシェルにインタプリタがあることで直接コードを機械が実行してくれます。
Pythonはコンパイラーを必要としないのでインストールした時にインタプリタがあることで実行できる仕組みがあります。
シェルを使うのは簡単に実行でき、pythonのコマンドだけでファイルを実行できるからです。
まずは、シェルでインタプリタを開きましょう。
コマンドで、
python3
か、
pythonだけで動きます。
コマンドでインタプリタを開きます。

インタプリタは一行コードを書くだけで実行できます。
例えば文字を出力するには、
print("こんにちは")とインタプリタで入力してみてください。
![]()
「こんにちは」と出力されます。
この結果を返す事をシェルでは出力と言います。
出力した結果を表示する画面をコンソールなど言ったりします。
“”との間には好きな文字を書くことができます。
この一行だけでどんな出力になるのかがわかります。
インタプリタを終了する場合、
MacOSは、「exit()」、「control key + d key」
windowsは、「exit()」、「control key + z key」
でできます。
IDE(統合開発環境)
IDEは統合開発環境で、プログラミング言語に適した、エディタやデバッグ機能、開発ツールなどが全て揃っている環境の事です。
プログラミング言語に特化したIDEもありそれ単体で使うことが多いです。
本格的なアプリケーション開発や大規模な開発もできるので、無料版や有料版に分けられることもあります。
PythonのIDEで有名な開発環境もあります。
Pythonなどのプログラミング言語は、テキストエディタなどで書けますが、それを実行するにはシェルコマンドがありますが、それができないプログラミング言語もあります。
IDEを使うことでエディタのコード補完機能や実行可能な機能が元からあり、コードの練習や初心者の方にわかりやすいと思います。
IDEは様々な物がありますがPythonに特化したIDEを紹介したいと思います。
PyCharmはPythonのために作られたIDEです。
コミュニティ版は無料で使うことができます。
小規模な開発であれば無料で使うことができます。
Professionalは有料で、大規模な開発に向いています。
Pythonを学ぶには無料版でも十分に使えます。
WEBのプログラミング言語や科学的なデータなどを用いる場合はProfessionalがおすすめです。
また、jetbrains社が出しているIDEは他のPython以外のプログラミング言語もあります。
Microsoft Visual Studioは、Microsoft社が出しているIDEです。
Visual StudioはPython以外のプログラミング言語にも対応しており、目的にあった開発が特徴です。
Visual Studioはインストールすると、どの開発をするかにチェックを入れることで、その開発ツールをダウンロードしてくれます。
デスクトップなどの開発もできるようになっており、様々な端末での開発もできます。
Visual Studioは、コミュニティ、Professional、Enterpriseと無料版と有料版に分かれています。
Pythonを扱う開発ならコミュニティで十分に使えます。
また、Visual Studioは大規模な開発環境ほど、容量が増えてしまいます。
ツールなどのダウンロードの容量が大きいためパソコンの環境も大事になってきます。
テキストエディタ
Pythonのコードを書いて実行するには、テキストエディタを使う方法もあります。
テキストエディタは、皆さんが普段使っているメモ帳やWordなどを想像すると思います。
しかし、プログラムのコードは、長くなるほど読みづらくなったり、バグの発生にも繋がります。
例えばPythonで少し書き方を変えますがこのようなコードがあるとします。
コードの説明については、後の記事でやります。
>>>Str = "hello"
>>>print(Str)hello>>>str = "hello"
>>>print(Str)
先程のコードとの違いがありますが気づきましたか?
これを出力してみると、
File "<stdin>", line 1
Str="hello" print(Str)
SyntaxError: invalid syntaxこのようにエラーが出力されてしまいます。
実行してみて気づいたと思いますがhello前の「Str」が「str」と大文字から小文字に変わってしまっています。
このプログラムのエラーを、バグと言います。
このような間違った書き方をして、エラーに気づかないことがあります。
このエラーなどを事前に知らせ、コードの文字を補完してくれるようなテキストエディタがあればいいですよね。
そのようなプログラムのコードに特化したテキストエディタが多くあります。
テキストエディタはプラグインという拡張機能があり様々なプログラミング言語に対応できます。
テキストエディタによってはカスタマイズができ自分好みにできるのもあり有能な機能が多くあります。
そのプログラミングに特化したプログラミング言語で有名なテキストエディタを紹介したと思います。
Atomはgithubが開発したテキストエディタです。
Atomはプラグインを追加することでプログラミング言語や実行環境を揃えるプラグインが多いです。
Pythonにも対応しているのがあるので、コード補完やバグを見つけるプラグインもあります。
github(gitを使いコード管理できるサイト)が開発したことでgitと連携することもできるのでコード管理がしやすいと思います。
設定の言語は英語ですが、日本語のプラグインをインストールすることで日本語化できます。
Atomは完全に無料で使えます。
プログラミングだけではなく普通のテキストエディタとして使うこともできます。
Atomのテキストエディタの機能を調べたい場合、「Atom 取り入れたい機能」などで検索すると多くの記事が見つかるので試してもいいと思います。
Visual Studio CodeはVisual Studioから切り離されたテキストエディタ版です。
Visual Studioで開発ツールによっては容量が大きいですが、コードを書いて実行するのであればVisual Studio Codeの方が軽量で使えます。
プログラムの実行環境の他にもweb接続やアプリケーションとの連携も使えるのでエディタだけで多くのことを開発できます。
プログラミング言語も多くあり、Pythonもあります。
プログラミング言語やツールを使うときは拡張機能をインストールすることができるので、必要なものだけ使うことができます。
全ての機能を使うのも無料で豊富にあります。
gitとの連携もできるので開発者などで使う人が多いです。
テキストエディタはこの他にもたくさんあります。
全てを試すよりも、自分が使いやすそうと思うテキストエディタを選ぶ方がおすすめです。
例えば、pythonのテキストエディタを探す場合、「python テキストエディタ」というように検索することがおすすめです。
その他に実行できる環境
Pythonはインタプリタ言語という特性を活かし、Webサービス環境、パッケージ管理サービス、オープンIDEなど様々なサービスに展開している開発が行われています。
いくつかのサービスでの例を紹介します。ここで触れるサービスの概要は深く紹介しませんが、興味があればサービスの公式ページにいくと使い方などが載っています。
web開発環境はオンラインでの開発ができるのでPythonをインストールしなくても実行できる環境が揃っています。
パッケージ管理オープンソースはpipなどのパッケージを簡略化できる機能が豊富にあります。操作が少し難しいですが、目的にあった使い方であれば慣れると思います。
IDEオープンソース開発環境は、IDEの機能がオープンソースになっていて無料で使える機能があります。また科学用途での開発がしやすくなっています。
Pythonのファイルを実行する
Pythonのファイル形式は、拡張子が「.py」になっています。
最後にpyと拡張子をつけることでファイルの実行準備ができます。
Pythonを実行するには、開発している環境によって違ってきます。
今回は、シェルコマンドによるファイル実行をしてみたいと思います。
他の開発環境の操作の違いでも、コードが同じなら出力も同じです。
シェルコマンドは開発環境が違くても、pythonがインストールされていればファイルをコマンドから実行することが可能です。
シェルコマンドは、本来のPythonのコマンドで簡単に実行できます。
今回簡単なプログラマを実行なのでサンプルコードを実行してみたいと思います。
コードについての説明は後の記事で紹介するのでコピペや見るだけで構いません。
簡単なサンプルコードです。
Str = "こんにちは、"
Str2 = "私はPythonを学んでいます。"
print(Str + Str2)コードをテキストエディタなどで保存します。拡張子を「.py」と必ずつけてください。
sample.pyというファイルを作ります。
実行にはあらかじめpythonをインストールしておく必要があります。
pythonのインストールは「Pythonをインストールしてみよう」からどうぞ。
ターミナルやコマンドプロンプトで実行できますが、ファイルがカレントディレクトリに置かれているか確認します。
今回の実行のパスは「test/sample.py」です。
この場合testディレクトリがカレントディレクトリになります。
実行したい場合testに移動して、コマンドを打ちます。
コマンドでこのように打ちます。
python3 sample.py
python3のところは環境によってはpythonだけでいいです。
うまく出力されると、

というようにプログラムの実行ができています。
プログラムを実行してもエラーが出る場合、
「ファイルがカレントディレクトリに置かれているか」
「pythonをインストールしていない」
「コード自体に問題がある」
「.pyの拡張子の入れ忘れ」
が該当するのでよく確認して実行してみてください。
まとめ
今回は、Pythonを実行するには環境が特に大事です。
Pythonはインタプリタ言語なのでコンパイルなどの処理はいりませんが、元々インタプリタがもつ機能によって実行が可能です。
Pythonの実行環境には様々ありますが、自分ができるだけ長く学べる環境の方がおすすめだと思います。
インタプリタで一行づつコードを実行することができます。
シェルコマンドを使いpythonのファイルを指定することで簡単に実行することができます。